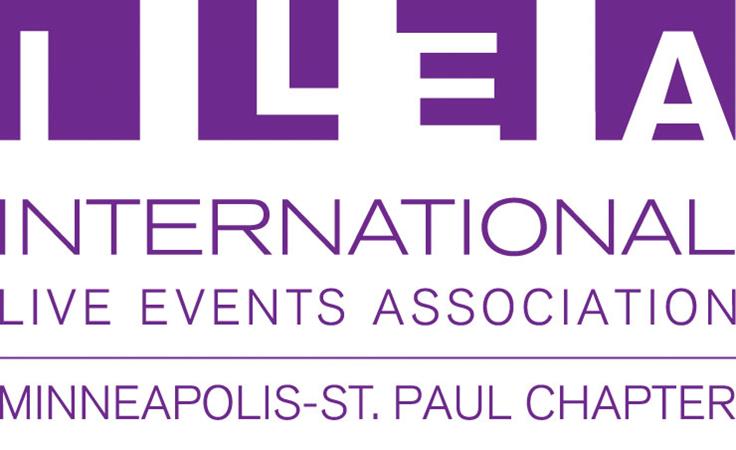7 Tricks to Make Your Zoom Meeting Great
By Doug Aamoth. I’ve been doing Zoom meetings for years. These 7 tricks make them great.
Put your virtual face on, watch videos together, and even help troubleshoot remote computers with these cool Zoom features.
Thanks to the coronavirus scare, Zoom has become a household name. It’s a great platform for videoconferencing and one that I’ve been using for years. It’s a must have for attending daily — sometimes hourly — remote meetings with coworkers around the world.
One of Zoom’s greatest strengths is that it’s reasonably easy to start using right out of the gate. Once you’ve got the hang of it, though, there’s also a lot of cool little tricks and features under the hood.
Note: These tips assume you’re using a paid Zoom account, so some features may be missing if you’re using the free version. I’m using a Windows 10 PC as well, but most functionality should work similarly on other systems.
1. Mirror, mirror
Before any video meeting starts, I like give the old mug a once-over. I use Windows 10, so a quick way to do that is to just type “Camera” into the search bar next to the Start menu. From there, I fire up Windows’ Camera app and get my lettuce in order.
Alternatively, on either a Windows PC or a Mac, you can open the Zoom app, then access the Settings menu by clicking the little gear icon in the upper right corner. Choose the Video section, and you’ll get a preview of what your camera sees.
And while you’re in the Video section—and if you’ve got a powerful enough computer and a nimble enough internet connection—click the “Enable HD” option if it’s available, and see how the “Touch up my appearance” feature makes you look. For some, it’ll smooth out those wrinkles and blemishes; for others, it’ll make you look like wax.
Take a gander at the differences in the photo above: regular on the left, touched up on the right. I’ll also remind everyone that barber shops are closed during these trying times. See how you like it, and then leave it checked or unchecked accordingly.
2. Testing, testing
While you’re still in the Settings menu, head into the Audio section to select your preferred audio setup. If you’re just using your laptop speaker and microphone, there’s not much to adjust here. But if you’ve got a mic-headset combo you’d like to use, make sure it’s selected here for both the Speaker and Microphone options before you start your call.
You can also select new audio devices while you’re in a call by clicking the little caret to the right of the Mute button, which will bring up a menu of available devices. Note the other options on the bottom of the menu as well. If your computer audio is acting up, click “Switch to Phone Audio…” to dial in from your phone instead. Or click the “Audio Settings…” option to open up the full audio menu.
3. Unmute on the fly
Good Zoom etiquette dictates that if you’re not speaking, you should mute yourself. However, you’ll invariably be called on to speak and, after being jarred awake from your half-slumber, you’ll fumble around for what seems like eternity to try to unmute yourself. There’s a much better way! Assuming your Zoom window is active, just hold down the space bar to unmute yourself. While it’s held down, say your piece, and once you’re finished, let the space bar go and you’ll be muted again.
Alternatively, if you’ve knocked your mouse across the room in a panic but need to speak for an extended period of time, pressing Alt+A will toggle the mute function on and off without requiring you to hold the keys down.
4. See everyone at once
By default, Zoom will show you whoever’s actively speaking. However, with a single click, you can view everyone on the call by clicking “Gallery View” in the upper-right corner of an active meeting. Once clicked, it’ll show you a grid of all the call’s participants up to a maximum of 49 per page.
If you’d like to set this view as default, you can open up the Settings menu from the Zoom app (or during an active call, click the caret next to the Video button in the lower-left corner and choose “Video Settings…”), then under the Meetings item, toggle “Display up to 49 participants per screen in Gallery View” on.
5. Watch some videos together
Many Zoom calls will feature a heaping helping of screen sharing, but sometimes things break down if and when you’re trying to show a video to a bunch of people. To that end, when you share your screen — using the big, green Share button in the mid-bottom of the Zoom window while you’re on a call — before you choose what to share from the selection pane that pops up, make sure to check “Share computer sound” in the lower-left corner first. That way, while you’re playing a video, the rest of the people on the call will hear what you hear.
6. Record a meeting and edit it later
Some great ideas come out of meetings, but not everyone can be on the call in real time. Or maybe you’re doing a webinar and you want to record it to use it as an on-demand asset later. Whatever the case, Zoom makes recording calls pretty easy. First, in the Zoom Settings menu before you start your call, under the Recording section, make sure “Optimize for 3rd party video editor” is checked. That’ll give you an MP4 video file that’s easy to work with when using editing software.
Then, from an active meeting — and assuming you’re the host of the meeting — click the Record button at the bottom of the window. You’ll see two options: “Record on this Computer” and “Record to the Cloud.” If you’ve got a decently powerful computer, choose “Record on this Computer”: the cloud-recording option, while good, is limited to just a gigabyte of storage space across your account. It can get eaten up pretty quickly, while the local-recording option is only limited by the size of your hard drive.
Once your meeting is done, let things churn a bit. If you’ve left the storage location as the default, you’ll eventually find an MP4 file of your recording in the Documents > Zoom folder on your machine.
7. Control someone’s computer with a remote support session
And finally, in a pinch, Zoom’s Remote Support Session feature can be used for basic computer troubleshooting. Let your mom look her glorious creation in the eyes for a few minutes of small talk, then show her how to use the Spotify desktop app to rock out to ’90s thrash metal.
She’ll first need to access the Zoom Settings menu. In the General section, there’s a selection called “Enable the remote control of all applications” that needs to be toggled on (it’ll be off by default).
Once that’s toggled on, the host of any meetings will have a Support button at the bottom of the Zoom window during active calls, at which point he or she can request control of the target’s entire desktop, a specific application, or to restart the target machine. More info here.
There’s also a somewhat lighter version of the feature called Remote Control that can be leveraged during a call while someone’s sharing their screen.
Read about it here.
Obviously this is a terrible idea if you don’t trust various meeting hosts. But neither remote feature allows access to admin credentials or operating system security settings, so there’s that. Whatever the case, use them wisely. We’re living in weird times, friends.
Source: Fastcompany.com